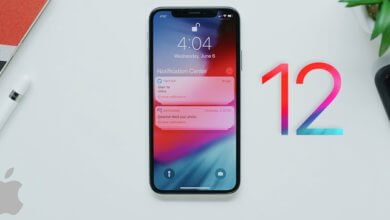Naprawianie problemu z AirPods nie łączy się (11 kroków)

Czasami AirPods nie łączy się z urządzeniem Apple i występuje problem z zawieszaniem się. Problem może być czasami związany z błędną konfiguracją problemów ze sprzętem lub oprogramowaniem. Aby Twoje Airpods działały poprawnie, musisz wszystko, aby poprawnie skonfigurować.
Tutaj dzisiaj spróbujemy dowiedzieć się wszystkich możliwych problemów, które mogą spowodować, że Twoje AirPods nie będą działać. Oprócz tego opracujemy możliwe rozwiązanie każdego problemu, aby Twoje AirPods mogły znów działać.
Naprawianie AirPods nie łączy problemu w 11 krokach w domu
Czy powinienem skorzystać z gwarancji AirPods czy kupić urządzenie zastępcze?
W tym momencie nie można powiedzieć, że potrzebujesz roszczenia gwarancyjnego lub wymiany. Jednak po udanej diagnozie i rozwiązaniu problemu można znaleźć prawdziwy problem i wszystkie możliwe rozwiązania.
Ponieważ w tym momencie, jeśli otrzymasz zamiennik AirPods, nie oznacza to, że problem zostanie rozwiązany. Twoja nowa para może mieć ten sam problem, ponieważ problem dotyczy czegoś innego. Postępując zgodnie z tym przewodnikiem, rozwiążesz problem.
AirPods nie chce się połączyć? - Spróbuj skonfigurować AirPods za pomocą iPhone'a
1. Uruchom ponownie telefon iPhone
W pierwszym etapie spróbuj ponownie uruchomić telefon iPhone lub podłączone urządzenie Apple. Może to rozwiązać niektóre typowe problemy i pomóc przywrócić działanie AirPods. Jest tak, ponieważ ponowne uruchomienie spowoduje zamknięcie całego procesu w tle i ponowne uruchomienie wszystkich usług i sterowników.
Możesz wyłączyć lub ponownie uruchomić iPhone'a lub inne urządzenia Apple za pomocą przycisku zasilania. Naciśnij i przytrzymaj przycisk, aż zobaczysz menu serwisowe, aby ponownie uruchomić urządzenie.
2. Włącz Bluetooth i uczyń go widocznym
- Wyłącz Bluetooth, jeśli już działa. Poczekaj kilka minut i włącz go ponownie. Możesz użyć ścieżki Ustawienia >> Bluetooth włączyć za pomocą przycisku przełączania.

- Możesz także przesunąć palcem w górę od dołu ekranu, aby otworzyć panel sterowania i włączyć Bluetooth, dotykając jego ikony.
- Upewnij się, że Bluetooth jest widoczny dla innych urządzeń, a następnie wyszukaj Airpods, mam nadzieję, że teraz będziesz mógł się z nim połączyć. Jeśli problem nie został jeszcze rozwiązany, przejdź do przodu.
3. Zaktualizuj oprogramowanie iPhone'a
Czasami problem dotyczy systemu operacyjnego, przeskanuj urządzenie Apple w poszukiwaniu najnowszych aktualizacji. Jeśli znalazłeś jakieś najnowsze iOS, iPadOS, macOS, tvOS dla swojego urządzenia, zaktualizuj je do najnowszej wersji.
- Zacząć "Ustawienia aplikacji”, A następnie przejdź do Ogólne >> Aktualizacja oprogramowania >> Zainstaluj teraz. Następnie podaj hasło, aby zweryfikować własność.
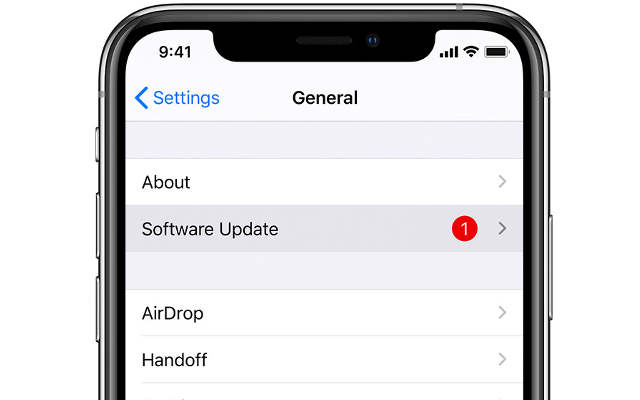
Powinieneś zaktualizować, ponieważ najnowsza wersja zawsze zawiera poprawki błędów, a to może po prostu rozwiązać problem. Jeśli masz problem ze słuchawkami MacBook, mamy oddzielny przewodnik na ten temat, możesz kontynuować poniżej AirPods, jeśli problem nie został rozwiązany.
4. Konfiguracja AirPods za pomocą urządzenia Apple
- Airpods są zaprojektowane do automatycznego łączenia przez Bluetooth, gdy otworzysz obudowę, łatwo zsynchronizuje się z urządzeniem.
- Aby podłączyć AirPods, po prostu przejdź do ekranu głównego urządzenia, otwórz obudowę AirPods i zbliż ją do urządzenia.
- Teraz poczekaj kilka sekund, aż zobaczysz animację na urządzeniu Apple. Teraz dotknij „Skontaktuj się”I potwierdź transakcję, dotykając„ Gotowe ”.
5. Upewnij się, że korzystasz z AirPods w zasięgu
- Airpods muszą znajdować się w zasięgu Bluetooth podłączonego urządzenia Apple. Ponieważ musi przesyłać dane audio przez połączenie Bluetooth.
- Zwykle zasięg połączenia wynosi kilka stóp. Gdy zaczniesz odchodzić daleko, najpierw jakość głosu obniży się, a następnie nastąpi całkowite rozłączenie.
6. Sprawdź ładowanie AirPods
Jeśli Twoje AirPods nie będą ładowane, nie będą mogły działać. Dlatego, aby przywrócić go ponownie, musisz naładować swoje AirPods. W tym celu możesz albo umieścić go z powrotem w etui i sprawdzić, czy mają wystarczające ładowanie, czy nie za pomocą lampki stanu. (Lampka stanu zmieni kolor na zielony po pełnym naładowaniu).

Jeśli obudowa AirPods nie ma wystarczającego poziomu naładowania, może być konieczne podłączenie jej do ładowarki i odczekanie kilku godzin do pełnego naładowania.
7. Włącz tryb parowania Bluetooth
Spróbuj włączyć tryb parowania Bluetooth w AirPods. Jeśli Twoje urządzenie Apple nie jest połączone z iCloud, AirPods nie będzie się z nim łączyć. Aby skonfigurować połączenie, musisz włączyć tryb parowania Bluetooth.
Umieść słuchawki AirPods w etui ładującym i nie zamykaj pokrywy. Następnie naciśnij przycisk konfiguracji z tyłu etui ładującego. Wkrótce zobaczysz migającą lampkę stanu, teraz jesteś w trybie parowania.
8. Połącz się z jednym urządzeniem na raz
- AirPods nie są zaprojektowane do łączenia się z wieloma urządzeniami jednocześnie. Dlatego jeśli dostępnych jest więcej niż jeden AirPods Bluetooth, mogę połączyć się z niewłaściwym urządzeniem na podstawie połączonego konta iCloud.
- W rezultacie dźwięk nie będzie pobierany z docelowego urządzenia. Aby rozwiązać ten problem, najpierw wyłącz Bluetooth na wszystkich połączonych urządzeniach iCloud, z których nie zamierzasz łączyć AirPods. Następnie zsynchronizuj AirPods z wybranym urządzeniem Apple.
9. Oczyść węgiel / zanieczyszczenia z słuchawek AirPods i obudowy

- Z czasem punkty ładowania mogą gromadzić wokół siebie zanieczyszczenia i węgiel. Może być konieczne wyczyszczenie urządzenia, aby AirPods mógł znów działać.
- Aby go wyczyścić, weź starą szczoteczkę ze szczotką i miękką ściereczkę / ręcznik z włókna bawełnianego. Teraz wyczyść punkty ładowania w AirPods i etui za pomocą szczotki, ale używaj bardzo lekkiej dłoni, nie przykładając zbyt dużej siły. Wyczyść resztę obudowy ściereczką i upewnij się, że nie pozostawia w niej żadnych włókien.
10. Zresetuj wszystkie ustawienia
Pamiętaj, że zresetowanie telefonu iPhone nie spowoduje usunięcia danych z telefonu iPhone. Ale spowoduje to przywrócenie wszystkich ustawień do domyślnych ustawień fabrycznych. Pomoże to upewnić się, że problem nie jest związany z ustawieniami. Jeśli AirPods nie działają z powodu niektórych ustawień, ta sztuczka to naprawi.
Aby zresetować ustawienia iPhone'a, postępuj zgodnie z tą ścieżką Ustawienia >> Ogólne >> Resetuj >> Resetuj wszystkie ustawienia.
11. Wymień lub napraw swój AirPods
Jeśli nadal występuje problem z Twoimi AirPods, to jest to problem z Twoimi AirPods. Musisz poszukać centrum napraw, aby naprawić problem. Możesz również poprosić o wymianę w oficjalnym portalu Apple.
Jak przydatny był ten post?
Kliknij gwiazdkę, aby ją ocenić!
Średnia ocena / 5. Liczba głosów: