Jak przekonwertować Kindle na PDF

Ponieważ Kindle jest szeroko stosowany, ludzie mogą czytać książki o Kindle wszędzie. Jeśli szukasz sposobu na konwersję pliku Kindle do formatu PDF, aby czytać ebooki Kindle na Androida, iPhone'a i iPada, istnieje kilka narzędzi online, które mogą ci w tym pomóc. Jednak jednym z najpopularniejszych używanych narzędzi Kindle Converter jest Epubor Ostateczny. Innym sposobem konwersji rozpałki jest użycie Calibre. Można go używać na platformach Windows, Linux i macOS. Pokażemy Ci dwa sposoby konwersji Kindle na PDF, abyś mógł znaleźć najlepszy sposób, w jaki go potrzebujesz.
Metoda 1. Jak przekonwertować Kindle na PDF za pomocą Epubor Ultimate
Epubor Ostateczny zapewnia łatwy i szybki sposób konwersji wszystkich książek Kindle do formatu PDF. Może wykryć wszystkie ebooki na twoim Kindle, nawet na Kobo lub innych czytnikach. Możesz prowadzić rozmowy w trybie wsadowym, aby zaoszczędzić czas. Jest to najlepszy sposób na konwersję wszystkich ebooków lub usunięcie z nich DRM.
Krok 1. Zainstaluj Epubor Ultimate
Pobierz Epubor Ultimate na swój komputer i zakończ instalację.
Darmowe pobieranieDarmowe pobieranie
Krok 2. Dodaj pliki Kindle
Po uruchomieniu Epubor Ultimate możesz kliknąć „Dodaj pliki” lub „Przeciągnij i upuść książki”, aby zaimportować swoje ebooki Kindle. Możesz także wybrać książki po lewej, ponieważ Epubor Ultimate może automatycznie wykrywać wszystkie książki na komputerze lub czytnikach e-booków.
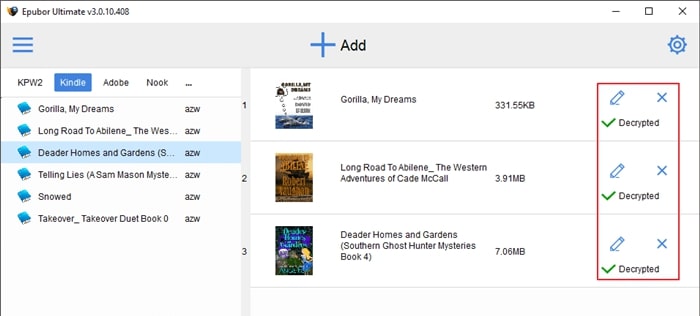
Krok 3. Konwertuj i zapisz
Następnie wybierz „PDF” jako format wyjściowy i zacznij konwertować pliki. Po zakończeniu rozmowy pobierz i zapisz pliki na komputerze.

Darmowe pobieranieDarmowe pobieranie
Metoda 2. Jak przekonwertować Kindle na PDF za pomocą Calibre
Calibre, menedżer ebooków, jest pełen atrakcyjnych funkcji i godnego uwagi interfejsu, który jest łatwy w użyciu i dość zasobny. Calibre obsługuje wiele formatów wejściowych od HTML, MOBI, AZW, PRC, CBZ, CBR, ODT, PDB, RTF, TCR, TXT, PML itp. Po PDF i EPUB. Może działać z aktywnym połączeniem sieciowym lub bez niego.
Aplikacja może także tworzyć nowe katalogi folderów i reorganizować pliki ebook. Możesz również dostosować estetykę pliku PDF. Jak więc przekonwertować Kindle na PDF? Wykonaj poniższe kroki.
Krok 1. Pobierz i uruchom Calibre
Przejdź na stronę główną kalibru i kliknij niebieski przycisk „pobierz”. Znajdziesz go po prawej stronie strony. Wybierz odpowiedni system operacyjny, a następnie postępuj zgodnie z instrukcjami wyświetlanymi na ekranie, aby zainstalować po pobraniu. Na koniec uruchom Calibre, gdy to zrobisz.
Krok 2. Dodaj plik Kindle
Tak długo, jak pliki są przechowywane na komputerze, wystarczy kliknąć „Dodaj książki”. Ten przycisk znajduje się w lewym górnym rogu okna aplikacji. Wybierz plik Kindle, który chcesz przekonwertować. Będzie to plik typu MOBI lub AZW, jeśli pochodzi z Amazon. Następnie przeciągnij i upuść pliki w oknie aplikacji, aby rozpocząć ich konwersję. Pamiętaj, że Calibre umożliwia także przesyłanie zbiorcze. Bezpośrednią konwersję można wykonać w programie. Możesz dodać więcej niż jeden plik na raz.
Krok 3. Konwertuj plik Kindle na PDF
Teraz zaznacz pliki, które chcesz przekonwertować, a następnie kliknij opcję „Konwertuj książki”. Ten przycisk można znaleźć po lewej stronie paska nawigacji. Następnie pojawia się wyskakujące okno z opcjami zmiany tytułu książki, okładki, znaczników autora i kilku innych składników metadanych. Można wybrać nawet projekt strony i strukturę końcowego pliku PDF. Wybierz „PDF” z menu rozwijanego, które znajduje się po prawej stronie „Format wyjściowy”. Przed kliknięciem szarej opcji „OK” w prawym dolnym rogu okna wykonaj wszelkie inne dostosowania, które chcesz dodać do pliku.
Krok 4. Pobierz i zapisz PDF
Konwersja wkrótce się zakończy, chyba że rozmiar pliku jest zbyt duży. W przypadku dużych plików może to być długi proces. Po zakończeniu konwersji należy ponownie wybrać ebook, a następnie kliknąć prawym przyciskiem myszy przycisk „CTRL” i kliknąć niebieski link „PDF” tuż obok „Formatów”. Teraz wybierz drugą opcję, która pojawia się w menu rozwijanym. Powinien brzmieć „Zapisz format PDF na dysku”. Następnie wybierz żądaną lokalizację zapisu. Możesz kliknąć lewym przyciskiem myszy lub nawet kliknąć dokładnie ten sam link, aby wyświetlić plik PDF za pomocą domyślnej przeglądarki plików PDF na komputerze. Możesz powtórzyć proces w zależności od swoich wymagań.
Jak przydatny był ten post?
Kliknij gwiazdkę, aby ją ocenić!
Średnia ocena / 5. Liczba głosów:

