Jak przywrócić iPad bez iTunes
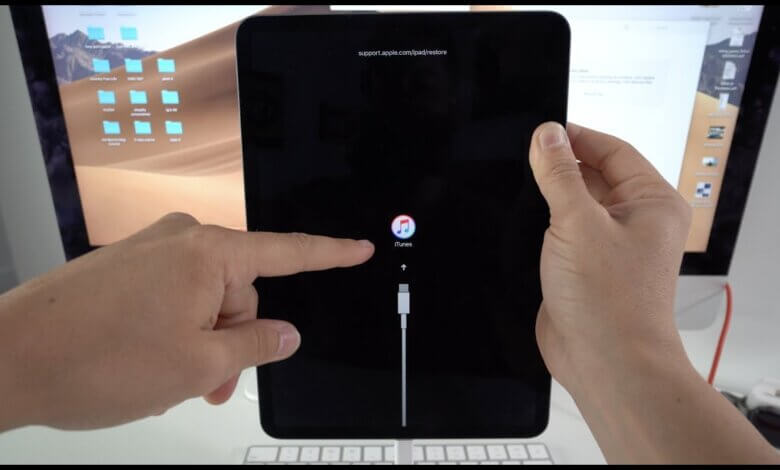
Jako niezastąpiony gadżet w naszym codziennym życiu i pracy, coraz więcej osób zapisuje i przechowuje swoje krytyczne dane na iPadzie. Istnieje jednak wiele przyczyn utraty danych na iPadzie: nieostrożne usuwanie, atak wirusa, uszkodzenia zewnętrzne, słaba jailbreak, aktualizacja oprogramowania i wszystkie inne.
W obliczu tego problemu ludzie mają tendencję do przywracania ustawień fabrycznych iPada lub iPada Pro / Mini / Air i przywracania kopii zapasowej iTunes, aby rozwiązać problem i odzyskać dane. Jednak wiele nowych rąk iPada uważa, że przywracanie iPada z iTunes jest zbyt skomplikowane i łatwo jest stracić dane po przywróceniu. Dlatego tutaj przedstawiam prosty i bezpieczny sposób na przywrócenie iPada bez iTunes – Odzyskiwanie danych iPhone.
W porównaniu do przywracania kopii zapasowej za pomocą iTunes, to narzędzie ma wiele zalet:
- Obsługuje selektywne przywracanie danych kopii zapasowej iPada, dzięki czemu nie trzeba przywracać całej kopii zapasowej;
- Nie nadpisuj bieżących danych iPada, ponieważ zapisuje odzyskane pliki jako czytelne pliki na komputerze;
- Więcej dostępnych danych, obsługujące również odzyskiwanie danych iPada z samego urządzenia i kopii zapasowej iCloud;
- Łatwy w użyciu i podgląd danych przed przywróceniem.
- Dowiedz się więcej po kliknięciu poniższego przycisku i pobraniu iPhone Data Recovery na swój komputer.
Darmowe pobieranieDarmowe pobieranie
Jak przywrócić dane iPada bez kopii zapasowej iTunes
Porady: Pamiętaj, że po utracie danych powinieneś używać iPada jak najmniej. W przeciwnym razie dane na iPadzie zostaną nadpisane i stracisz szansę na ich odzyskanie na zawsze.
Krok 1: Podłącz iPada do komputera
Uruchom program na komputerze i podłącz iPada do komputera PC lub Mac. „Odzyskaj z urządzenia iOS” jest zaznaczona domyślnie.

Krok 2: Skanuj dane na iPadzie
Kliknij „Rozpocznij skanowanie”, gdy iPad zostanie wykryty przez program.

Krok 3: Podgląd danych iPada
Kilka sekund później możesz zobaczyć wszystkie dostępne treści na iPadzie wymienione w interfejsie w porządku. Możesz wyświetlić podgląd wszystkich z nich jeden po drugim, ale zaleca się wybranie opcji „Wyświetlaj tylko usunięte elementy”, aby udoskonalić wynik i zaoszczędzić wysiłek i czas.

Krok 4: Przywróć iPada bez iTunes
Wybierz, co chcesz przywrócić podczas podglądu, i w końcu kliknij przycisk „Odzyskaj”. Twoje pliki zostaną zapisane jako pliki do przeglądania na komputerze.
Odzyskiwanie danych iPhone umożliwia także przywracanie iPada z kopii zapasowej iCloud. Jeśli potrzebujesz, zobacz, jak przywrócić iPada z kopii zapasowej iCloud.
Darmowe pobieranieDarmowe pobieranie
Jak przydatny był ten post?
Kliknij gwiazdkę, aby ją ocenić!
Średnia ocena / 5. Liczba głosów:




